Kako promjeniti MAC adresu
P.C.Dvor :: BIBLIOTEKA :: TUTORIJALI
Stranica 1/1
 Kako promjeniti MAC adresu
Kako promjeniti MAC adresu
Many people have a wrong conception that changing MAC Address of a computer is not possible or it requires a complex software. But it is not true. Changing MAC or Physical address of your computer is very simple. MAC (Media Access Control) address, Ethernet Hardware Address (EHA), hardware address, adapter address or physical address is a quasi-unique identifier assigned to most network adapters or network interface cards (NICs) by the manufacturer for identification. If assigned by the manufacturer, a MAC address usually encodes the manufacturer’s registered identification number. Although intended to be a permanent and globally unique identification, it is possible to change the MAC address on most of today’s hardware, an action often referred to as MAC spoofing.
Now getting to the point we can change MAC by using your Windows Registry Editor. The method has been successfully tested in different Wired Ethernet Adapters, Wireless Adapters etc.
Follow the steps below and your MAC will be changed in seconds:
Step 1: Open Registry Editor (Press Start + R, Type regedit and Enter). If you get a message like “Your Registry Editor Has Been Disabled By Your Administrator” then you need to enable it. To Enable Registry Editor Visit: How to enable registry Editor
Step 2: After opening Registry Editor successfully, see the left pane of your registry editor. You can find a series of registry keys. You have to follow the path as:
HKEY_LOCAL_MACHINE\System\CurrentControlSet\Control\Class\{4D36E972-E325-xxxx}
For the last key search for the red highlighted part in your Editor. You can refer the image below:
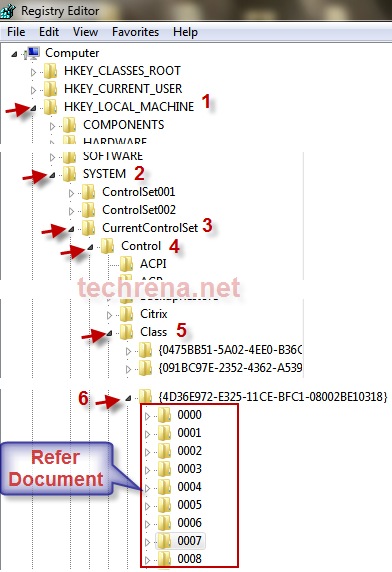
Step 3: After opening the last Key you will see a set of keys like 0000, 0001, 0002 etc. You have to open each key and search for values which corresponds to your network adapter. For example, I have an Intel(R) PRO/100 VE Network Connection. So in the right side of the editor i found a value which is containing this name. This is how we identify the key for the network adapter. For me i got the key in 0007.
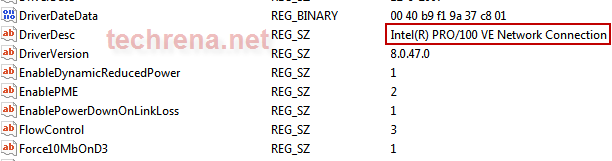
Step 4: Now search for the value NetworkAddress inside the key you have found. If you cant find it right click and create a new String Value of the name NetworkAddress.
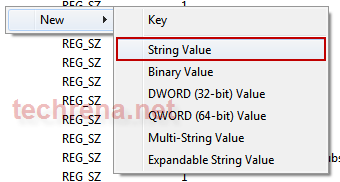
Step 5: Now change the value as your MAC Address. After Changing the value you can close Registry Editor.
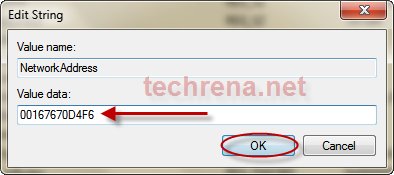
Step 6: Now Go to Network Connections and Disable your Adapter. Right Click and select Disable
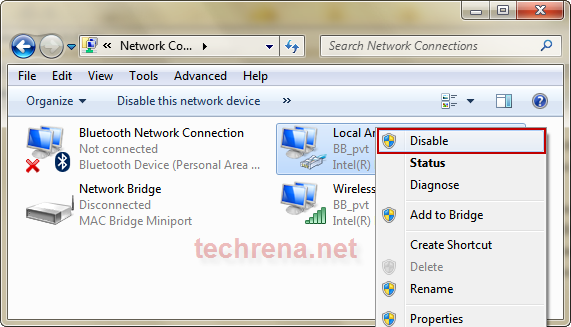
After it is disabled Double click on the Network Adapter and it will Enable it.
Step 7: Now go to status of the Adapter and Check The MAC address.
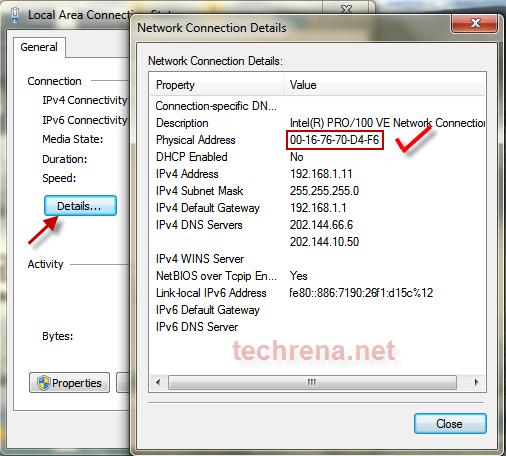
You will find your desired MAC Address. Now you have changed your Physical Address successfully.
Important:
1. This method Will not work for Windows Network Bridges.
2. If you keep an invalid MAC address value then your Adapter will not function properly.
Now getting to the point we can change MAC by using your Windows Registry Editor. The method has been successfully tested in different Wired Ethernet Adapters, Wireless Adapters etc.
Follow the steps below and your MAC will be changed in seconds:
Step 1: Open Registry Editor (Press Start + R, Type regedit and Enter). If you get a message like “Your Registry Editor Has Been Disabled By Your Administrator” then you need to enable it. To Enable Registry Editor Visit: How to enable registry Editor
Step 2: After opening Registry Editor successfully, see the left pane of your registry editor. You can find a series of registry keys. You have to follow the path as:
HKEY_LOCAL_MACHINE\System\CurrentControlSet\Control\Class\{4D36E972-E325-xxxx}
For the last key search for the red highlighted part in your Editor. You can refer the image below:
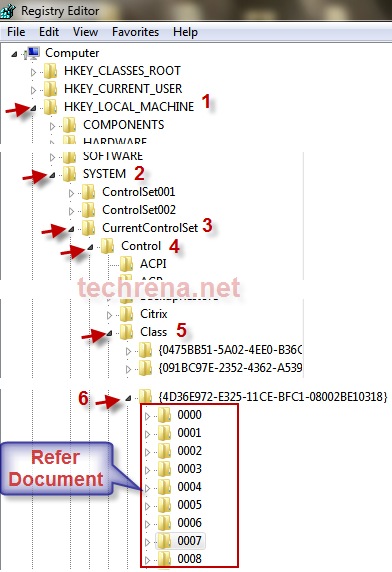
Step 3: After opening the last Key you will see a set of keys like 0000, 0001, 0002 etc. You have to open each key and search for values which corresponds to your network adapter. For example, I have an Intel(R) PRO/100 VE Network Connection. So in the right side of the editor i found a value which is containing this name. This is how we identify the key for the network adapter. For me i got the key in 0007.
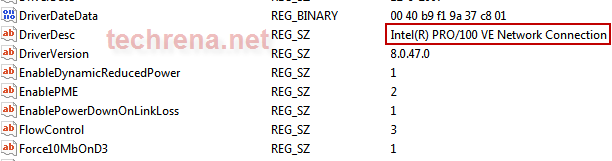
Step 4: Now search for the value NetworkAddress inside the key you have found. If you cant find it right click and create a new String Value of the name NetworkAddress.
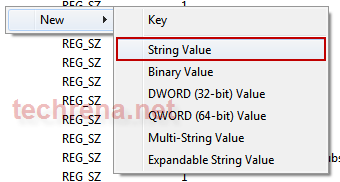
Step 5: Now change the value as your MAC Address. After Changing the value you can close Registry Editor.
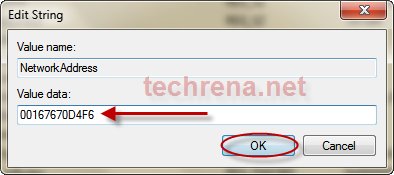
Step 6: Now Go to Network Connections and Disable your Adapter. Right Click and select Disable
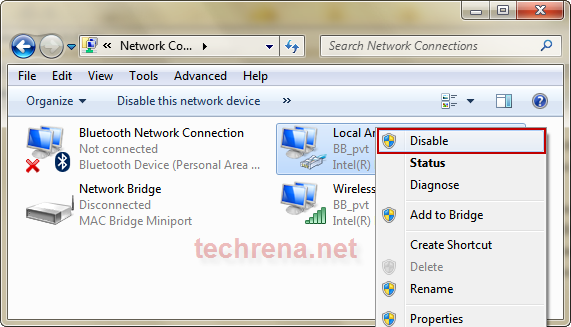
After it is disabled Double click on the Network Adapter and it will Enable it.
Step 7: Now go to status of the Adapter and Check The MAC address.
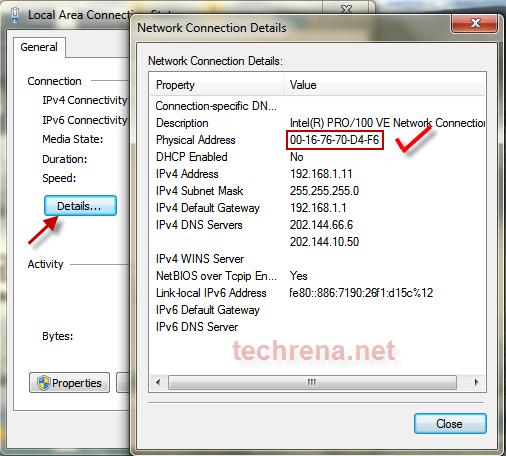
You will find your desired MAC Address. Now you have changed your Physical Address successfully.
Important:
1. This method Will not work for Windows Network Bridges.
2. If you keep an invalid MAC address value then your Adapter will not function properly.
lik- Senior
- Broj postova : 184
Join date : 2011-07-13
 Similar topics
Similar topics» KAKO NAPRAVITI SCREENSHOT
» KAKO SKIDATI SA FORUMA
» KAKO UBRZATI MOZILLU!
» KAKO DA REGISTRIRATE WINDOWS XP
» Kako koristiti SkyDrive
» KAKO SKIDATI SA FORUMA
» KAKO UBRZATI MOZILLU!
» KAKO DA REGISTRIRATE WINDOWS XP
» Kako koristiti SkyDrive
P.C.Dvor :: BIBLIOTEKA :: TUTORIJALI
Stranica 1/1
Permissions in this forum:
Ne možete odgovoriti na teme ili komentare u ovom forumu
 Home
Home




